
To check that your Mingw-w64 tools are correctly installed and available, open a new Command Prompt and type: g++ -version gdb -version You will need to reopen any console windows for the new PATH location to be available. If you used the settings above to install Mingw-w64, then add this to the path: C:\msys64\mingw64\bin. The exact path depends on which version of Mingw-w64 you have installed and where you installed it.

Search for Edit environment variables for your account.In the Windows search bar, type 'settings' to open your Windows Settings.
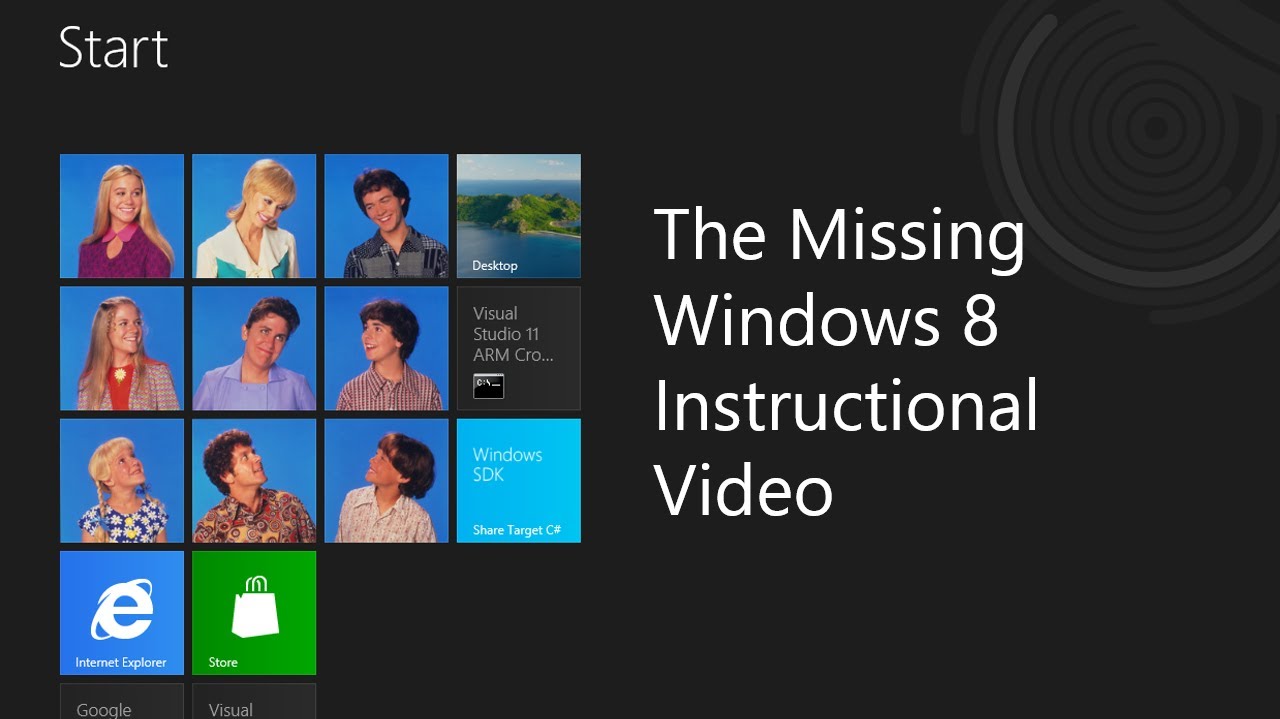
Then follow the instructions on the MSYS2 website to install Mingw-w64.Īdd the path to your Mingw-w64 bin folder to the Windows PATH environment variable by using the following steps: Click here to download the MSYS2 installer. Get the latest version of Mingw-w64 via MSYS2, which provides up-to-date native builds of GCC, Mingw-w64, and other helpful C++ tools and libraries. You can install the C/C++ extension by searching for 'c++' in the Extensions view ( ⇧⌘X (Windows, Linux Ctrl+Shift+X)). To successfully complete this tutorial, you must do the following steps: If you have any problems, feel free to file an issue for this tutorial in the VS Code documentation repository. For those subjects, there are many good resources available on the Web. This tutorial does not teach you about GCC, GDB, Mingw-w64, or the C++ language.

In this tutorial, you configure Visual Studio Code to use the GCC C++ compiler (g++) and GDB debugger from mingw-w64 to create programs that run on Windows.Īfter configuring VS Code, you will compile and debug a simple Hello World program in VS Code.


 0 kommentar(er)
0 kommentar(er)
